(2) New Project - WCF - [WCF Service Application]
(3) Delete IService1.cs and Service1.svc
(4) Add New Item - [WCF Service] item. Name it SimpleService.svc.
- - WCF client only can see interface (or class) with ServiceContract attribute.
- - WCF client only can use methods with OperationContract attribute. Properties, indexer, event cannot be used.
- - WCF can only use primitive data type and DataContract type.
- Regular CLR object reference cannot be used.
namespace SimpleWcfService
{
using System.Runtime.Serialization;
using System.ServiceModel;
[ServiceContract]
public interface ISimpleService
{
[OperationContract]
string SayHello(string name);
[OperationContract]
Customer UpdateCustomer(Customer customer);
}
[DataContract]
public class Customer
{
[DataMember]
public int ID { get; set; }
[DataMember]
public string Name { get; set; }
}
}
// SimpleService.svc.cs
namespace SimpleWcfService
{
public class SimpleService : ISimpleService
{
public string SayHello(string name)
{
string v = "Hello " + name;
return v;
}
public Customer UpdateCustomer(Customer customer)
{
customer.Name += "#";
return customer;
}
}
}
<%@ ServiceHost Language="C#" Debug="true" Service="SimpleWcfService.SimpleService" CodeBehind="SimpleService.svc.cs" %>
<?xml version="1.0"?>
<configuration>
<system.web>
<compilation debug="true" targetFramework="4.0" />
</system.web>
<system.serviceModel>
<behaviors>
<serviceBehaviors>
<behavior>
<serviceMetadata httpGetEnabled="true"/>
<serviceDebug includeExceptionDetailInFaults="false"/>
</behavior>
</serviceBehaviors>
</behaviors>
<serviceHostingEnvironment multipleSiteBindingsEnabled="true" />
</system.serviceModel>
<system.webServer>
<modules runAllManagedModulesForAllRequests="true"/>
</system.webServer>
</configuration>
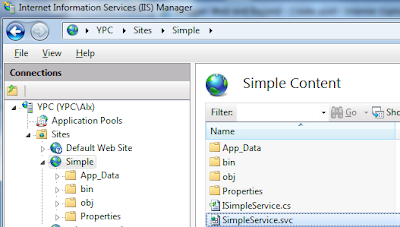
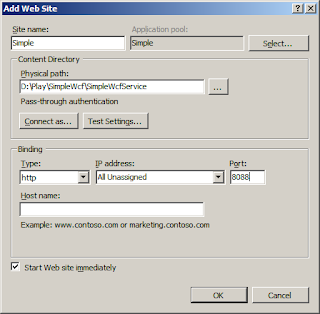
The following output will be shown when the WCF service is well hosted in IIS.
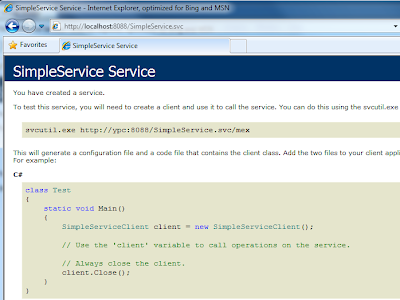
<system.serviceModel>
<services>
<service name="SimpleWcfService.SimpleService" behaviorConfiguration="behavior1">
</service>
</services>
<behaviors>
<serviceBehaviors>
<behavior name="behavior1">
<serviceMetadata httpGetEnabled="true"/>
</behavior>
</serviceBehaviors>
</behaviors>
</system.serviceModel>
In web browser, type http://localhost:8088/SimpleService.svc?wsdl
<system.serviceModel>
<services>
<service name="SimpleWcfService.SimpleService" behaviorConfiguration="behavior1">
<endpoint address="http://localhost:8088/SimpleService.svc" binding="basicHttpBinding"
contract="SimpleWcfService.ISimpleService"></endpoint>
<endpoint address="mex" binding="mexHttpBinding" contract="IMetadataExchange"></endpoint>
</service>
</services>
<behaviors>
<serviceBehaviors>
<behavior name="behavior1">
<serviceMetadata />
</behavior>
</serviceBehaviors>
</behaviors>
</system.serviceModel>
C:\Temp>svcutil.exe http://localhost:8088/SimpleService.svc/mex
Microsoft (R) Service Model Metadata Tool
[Microsoft (R) Windows (R) Communication Foundation, Version 4.0.30319.1]
Copyright (c) Microsoft Corporation. All rights reserved.
Attempting to download metadata from 'http://localhost:8088/SimpleService.svc/mex' using WS-Metadata Exchange or DISCO.
Generating files...
C:\Temp\SimpleService.cs
C:\Temp\output.config
Select File - [Add Service] and type WCF service URL. To call WCF service method, double a method from left pane and input any parameter and then click [Invoke] button. This makes a SOAP-based WCF service call and the response will be shown below pane.
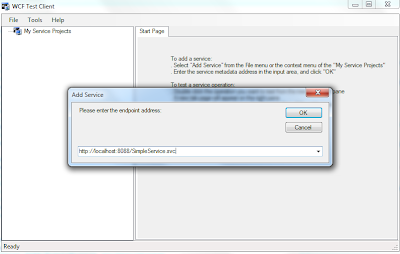
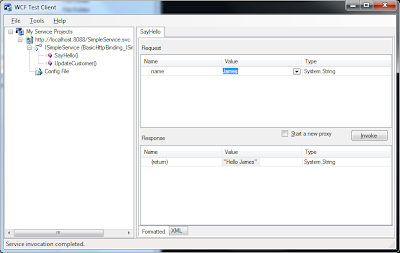
<system.diagnostics>
<sources>
<source name="System.ServiceModel" switchValue="All" propagateActivity="true">
<listeners>
<add type="System.Diagnostics.DefaultTraceListener" name="Default">
<filter type="" />
</add>
<add name="xml">
<filter type="" />
</add>
</listeners>
</source>
<source name="System.ServiceModel.MessageLogging" switchValue="All">
<listeners>
<add type="System.Diagnostics.DefaultTraceListener" name="Default">
<filter type="" />
</add>
<add name="xml">
<filter type="" />
</add>
</listeners>
</source>
<source name="XMLService.dll" switchValue="Warning, ActivityTracing">
<listeners>
<add type="System.Diagnostics.DefaultTraceListener" name="Default">
<filter type="" />
</add>
<add name="xml">
<filter type="" />
</add>
</listeners>
</source>
</sources>
<sharedListeners>
<add initializeData="C:\Temp\mywcf.svclog"
type="System.Diagnostics.XmlWriterTraceListener, System, Version=4.0.0.0,
Culture=neutral, PublicKeyToken=b77a5c561934e089"
name="xml" traceOutputOptions="LogicalOperationStack, DateTime, Timestamp, ProcessId, ThreadId, Callstack">
<filter type="" />
</add>
</sharedListeners>
<trace autoflush="true" />
</system.diagnostics>
No comments:
Post a Comment